1. Install Cisco AnyConnect
These instructions are for Windows PCs. Visit VPN on Mobile for directions on your mobile device.
Remote Access VPN
The UGA Campus Remote Access VPN allows you access the UGA campus network and FACS computer resources securely and easily while away from the office. You connect via the Cisco AnyConnect software.
Setup
- Go to Remote Access VPN
- Go down to Other Installers and select the AnyConnect for your system
- Install the software, accepting all default settings
- Click Finish and RESTART your computer.
You should now see a new icon in your taskbar.
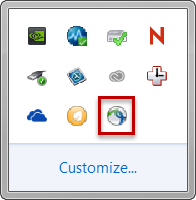
To initiate a remote session, click on the AnyConnect icon and type “remote.uga.edu” and click Connect.
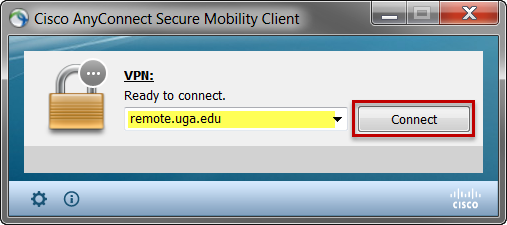
Enter your MyID username, password and DUO key, then click OK. Your icon should change to a lock to let you know that you are now using a secure network.
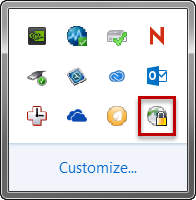
2. Contact OTIS to obtain your computer's IP address.
3. Use Windows Remote Desktop to connect to your PC
These directions are for Windows PCs. Contact us for help with other operating systems.
Launch Remote Desktop Connection on the computer you want to connect from. Go to the start menu and type “Remote”. The first item in the list should what you want so select it to launch the program (or press Enter).
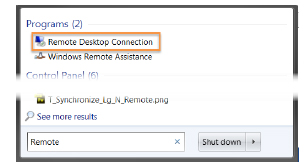
Here is where you will enter your computer’s address…
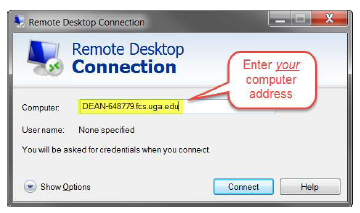
Once you click Connect, you will be asked for your login information for the remote computer.
If you are asked if you trust the connection, Click Connect.
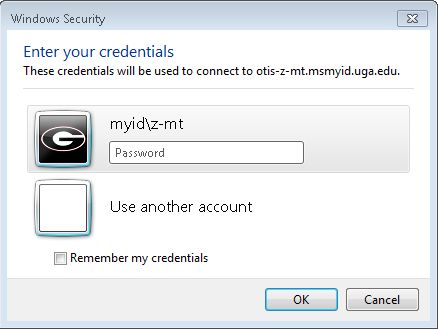
If your username is not proceeded by myid\ or you don't see the domain listed as myid, type in your myid\